Oracle 다운로드
회사에서 가장 많이 쓰이는 데이터베이스, Oracle 이죠
오늘은 Windows 10 Home 버전에서 Oracle 다운로드 하는 방법에 대해서 포스팅하겠습니다.
1. 오라클 홈페이지로 이동
아래 링크를 눌러 oracle 다운로드 페이지로 이동합시다!
https://www.oracle.com/kr/downloads/
오라클 소프트웨어 다운로드 | 오라클 | Oracle 대한민국
개발자 다운로드 모든 소프트웨어 다운로드는 무료이며 애플리케이션의 개발 및 프로토타이핑을 위해, 또는 엄격하게 본인의 학습 용도로 제한하여 무료로 제품의 전체 버전을 사용할 수 있도록 허용하는 개발자 라이센스가 제공됩니다. (별도로 명시하지 않는 이상, 오라클 기술 지원 조직은 본 계약 하에 사용권을 부여 받은 프로그램에 대한 기술 지원, 전화 지원 또는 업데이트를 제공하지 않습니다.) 온라인 Oracle Store 또는 귀사의 영업 담당자를 통해 정식
www.oracle.com
스크롤을 아래로 내려, 다운받으려는 버전 이름을 클릭합니다.
저는 19c 버전으로 다운로드 해보겠습니다!
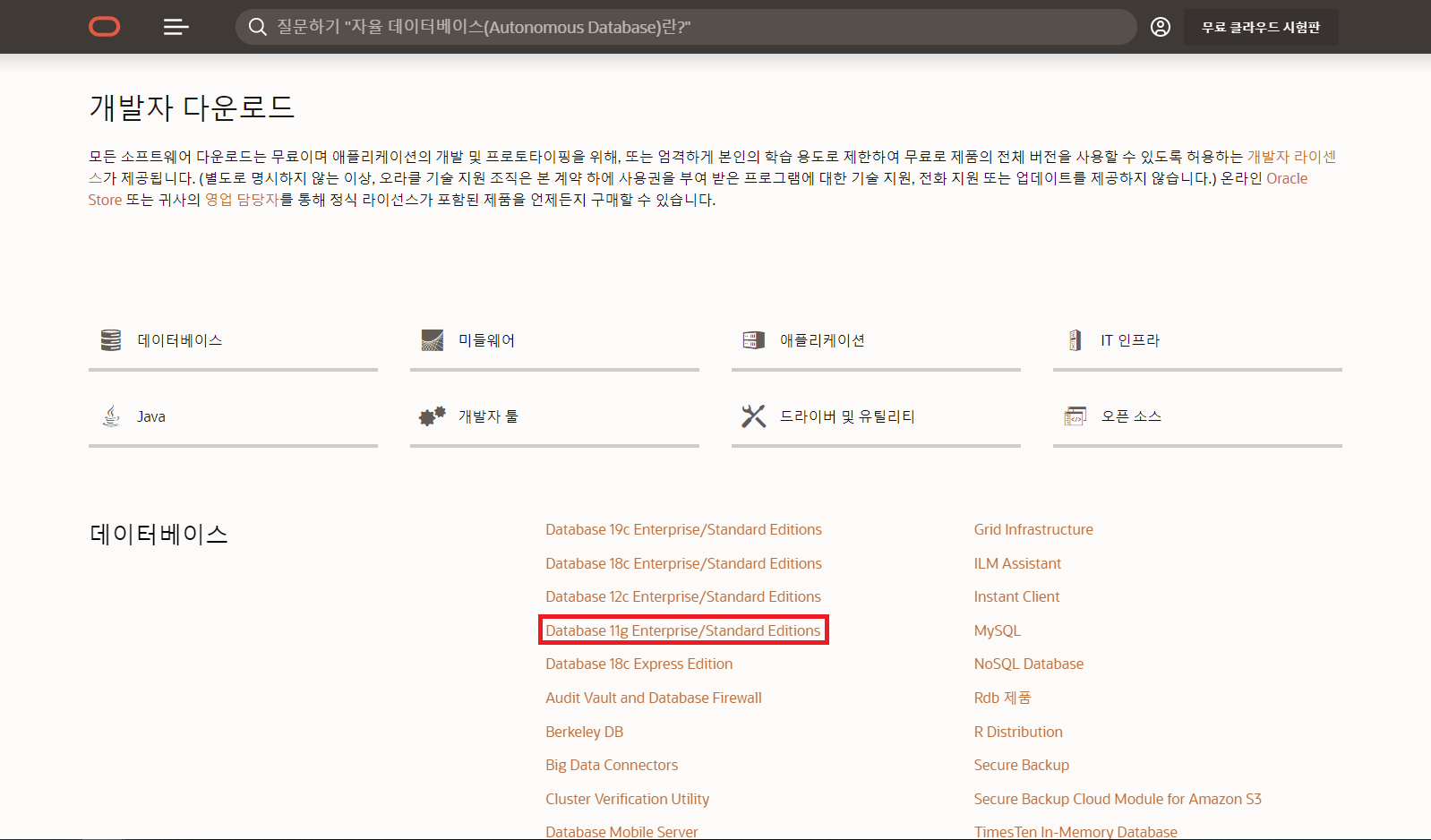

자신의 PC 사양에 맞는 ZIP 파일을 선택하여 진행해줍니다

Oracle 무료로 사용하는데 계정 하나 만들어줍니다
로그인을 진행해주세요
2. 오라클 설치
로그인한 뒤 Zip 파일을 원하는 위치에 다운로드 받습니다.
다운로드가 완료되면 압축을 풀어줍니다.
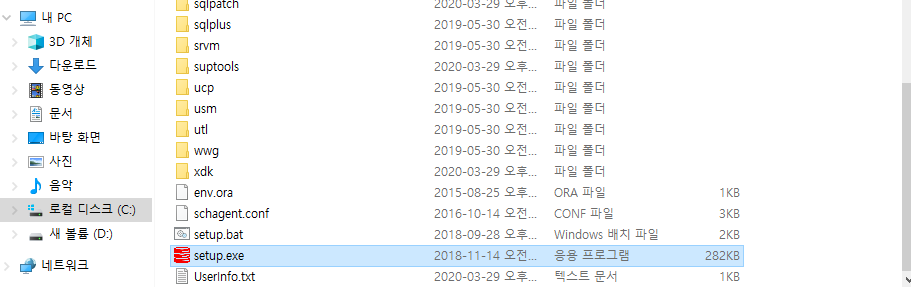
setup파일을 실행시켜주세요
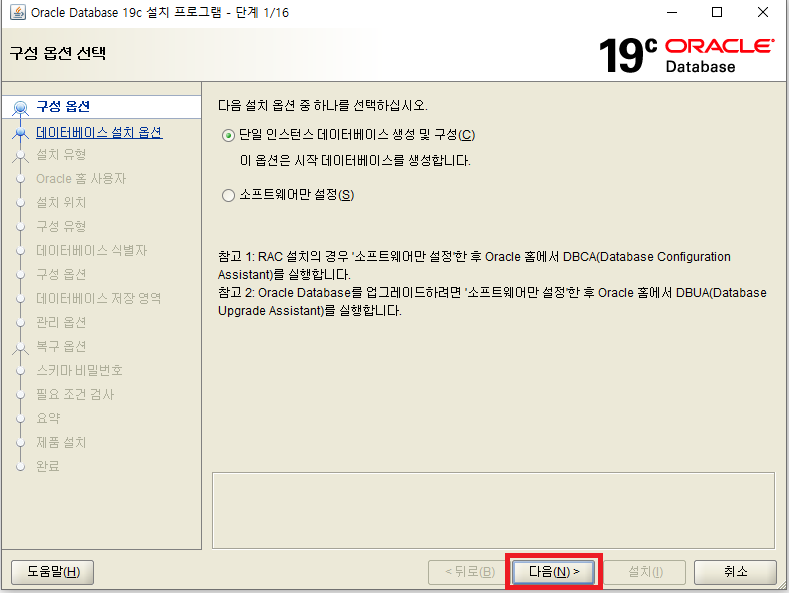
다음 버튼을 눌러주세요
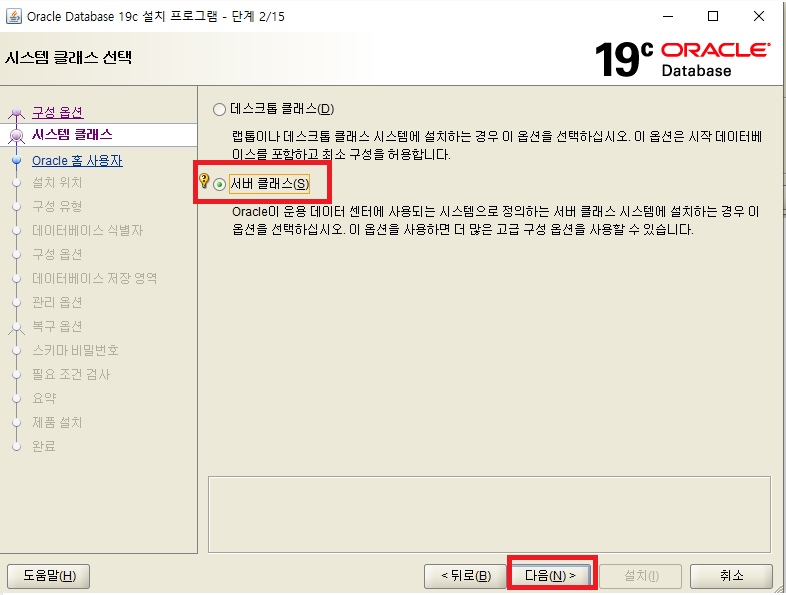
데스크톱 클래스에는 일부 옵션이 빠져 있는 최소 구성이라고 합니다.
데이터베이스를 혼자 사용할 경우에는 데스크톱 클래스로 다운로드를 해도 좋으나,
그게 아니라면 서버 클래스로 다운로드를 진행해주세요

특별하게 계정정보, 추가 옵션 등을 사용할 게 아니라면 표준 설치로 진행해줍니다.

Window 계정 정보를 모두 기억해두고 동일하게 사용하시는게 아니라면, 일반적으로 oracle 가상 계정을 사용하니까
기존 표시된 대로 진행해줍니다.
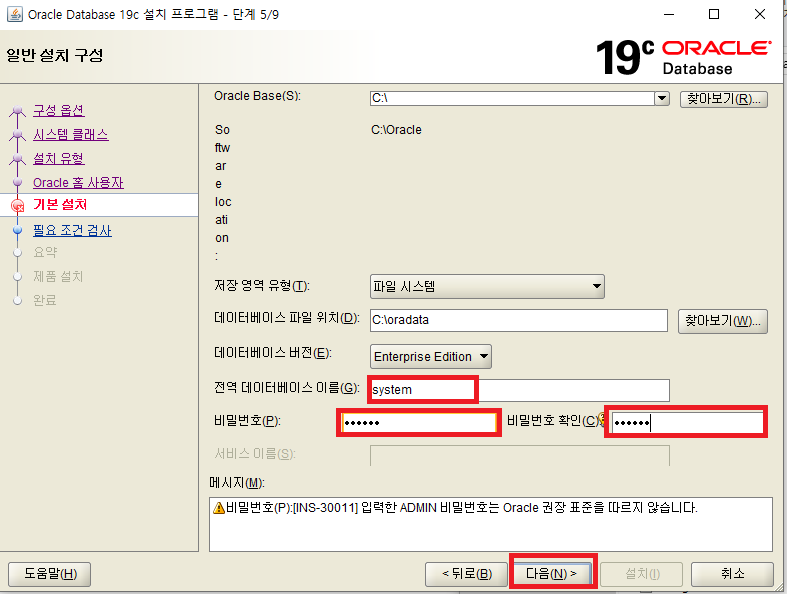
사용할 오라클 계정 정보를 입력해줍니다.
잊어버리지 않도록 해당 Oracle이 위치한 곳에 메모장으로 아이디와 비밀번호를 적어두는 것도
나중에 계정 정보를 잊어버려 고생하지 않기 위한 한 가지 방법입니다!
저는 계정 정보를 잊어버렸던 경험이 있어 txt 파일로 아이디와 비밀번호를 저장해두었습니다 .
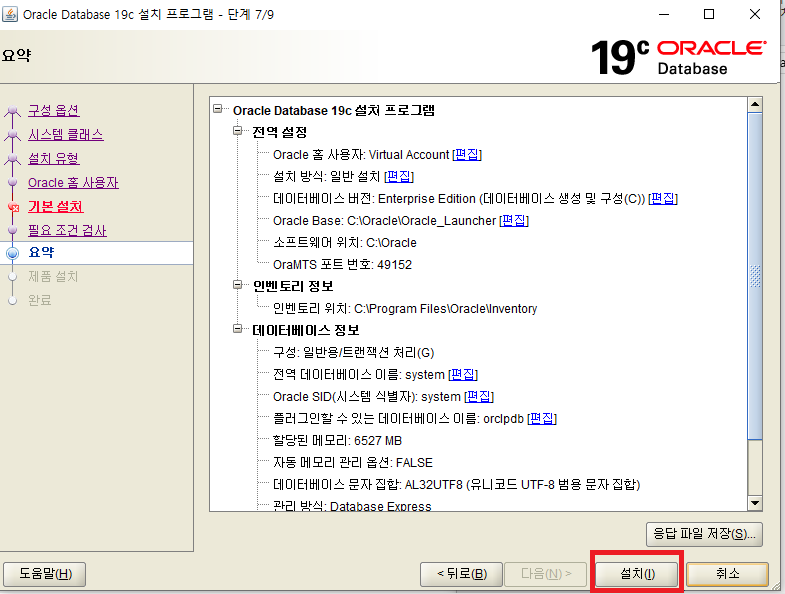
거의 설치가 다 되어 가는것 같습니다.
설치 버튼을 클릭해주세요
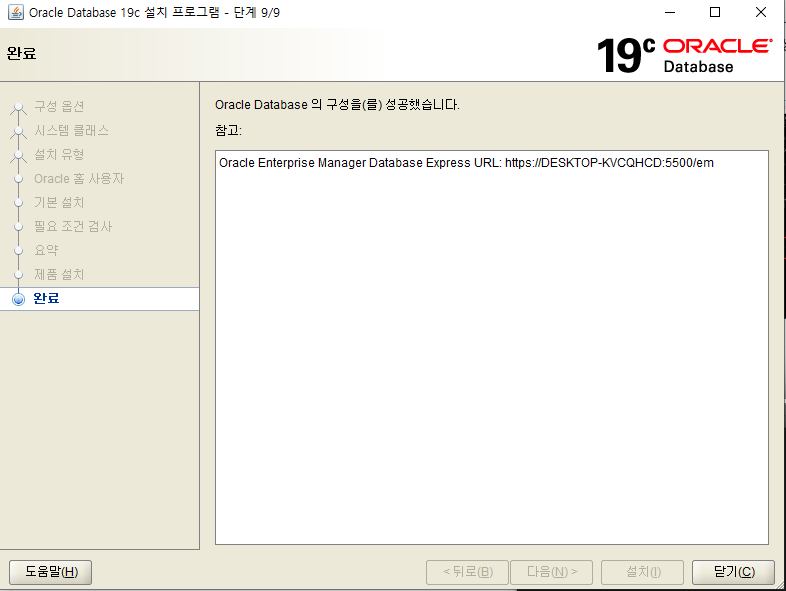
설치가 완료 되었습니다!
정상적으로 설치되었는지 확인을 위해 cmd 창을 켜서 sqlplus 명령어를 입력해봅시다
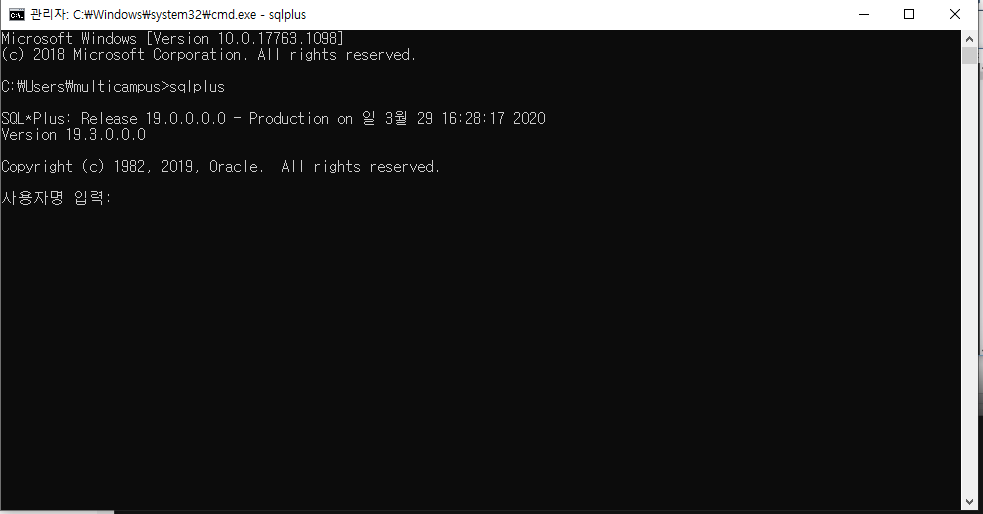
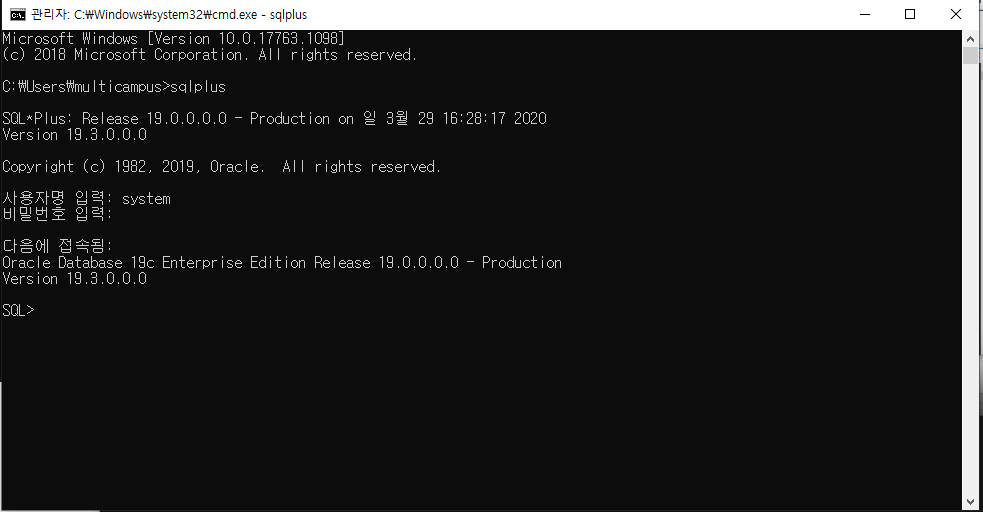
성공적으로 로그인하여 SQL문을 사용할 수 있게 되었습니다!
이것으로 Oracle 설치 / 다운로드 포스팅을 마치겠습니다.
'IT' 카테고리의 다른 글
| [ERROR] Can not issue data manipulation statements with executeQuery(). @Modifying 사용하기 (0) | 2020.09.08 |
|---|---|
| [Oracle] Windows 10 Oracle SQL Developer 설치/다운로드 방법 (1) | 2020.03.29 |
| [ Git ] windows 소스트리(Sourcetree) 설치하기 (0) | 2020.02.23 |
| [ Git ] Git 사용 Tips (0) | 2020.01.05 |
| [ Git ] Git Commit 해보기 (0) | 2020.01.04 |
 너구리의 코딩 블로그
너구리의 코딩 블로그